How To Change The Download Folder For Mac
Change downloads destination folder on Safari. Changing the destination folder on the Safari web browser is quite simple. There are a number of different ways to save your download: to the default Downloads folder, a chosen folder, or choose a destination folder each time you download any file. Nov 14, 2018 Choose Edit - Select All in Preview's menu bar, or use the keyboard shortcut Command-A. Choose Edit - Copy in Preview's menu bar, or use the keyboard shortcut Command-C. Next, right-click (or.
- Feb 21, 2017 How to Change the Default Download Folder Location in Safari. Open the Safari browser on your Mac and go to Safari’s Settings by choosing “Preferences” from the Safari menu; Click the “General” tab in the Preferences window that appears. (It’s the first tab on the left) Look for the “File download location” option. Click the pull-down menu to the right of the option.
- 6 hours ago Change the Chrome downloads folder. Changing the file download folder on Chrome is just as easy as it is for Firefox. 1) Open your Chrome settings by either clicking Chrome Preferences from the menu bar or using the Menu button in the toolbar and selecting Settings.
- Once you’re done with these steps, you should see that all of your files go into your specified folder and not into the default Downloads folder. Read also: Best Download Managers for Mac. Changing the Default Downloads Folder for Safari on a Mac. You don’t need a third-party app to do the task as Safari does have the option you need.
- However, you can easily change the Safari File Download Location to Desktop, iCloud Drive or any other location on your Mac. Change Safari File Download Location on Mac. There are Mac users who are happy with the way things function and know for sure that all downloaded files, Music, Photos and Videos will be available in the Downloads Folder.
As you must have figured out, the files that you download using the Safari browser on your Mac are by default downloaded to the Downloads Folder on your Mac. However, you can easily change the Safari File Download Location to Desktop, iCloud Drive or any other location on your Mac.
Change Safari File Download Location on Mac

Installer lockdown browser for mac os x 10.9.5 download. There are Mac users who are happy with the way things function and know for sure that all downloaded files, Music, Photos and Videos will be available in the Downloads Folder on their Mac.
However, there are others who want an immediate access to downloaded files right on the desktop or in a separate folder on desktop. There are also users who would rather have all the downloads offloaded to iCloud Drive, instead of taking up storage space on their Macs.
Whatever maybe the case, changing the location where the Safari browser keeps downloaded files is easy.
Change Safari File Download Location to Desktop
Follow the steps below to change the Safari File Download Location to Desktop on your Mac
1. Open the Safari browser on your Mac.
Where Is My Download Folder
2. Next, click on the Safari tab in the Top Menu bar of your Mac and then click on Preferences option in the drop-down menu (See image below)
3. On the next screen, make sure that you are on the General tab and click on the down arrow next to “File Download” Location and then click on the Other option.
4. On the Next screen, you can choose your desired Safari File Download Location. You can click on Desktop or Click on a Folder on the Desktop of your Mac as the New File Download Location for Safari Browser.
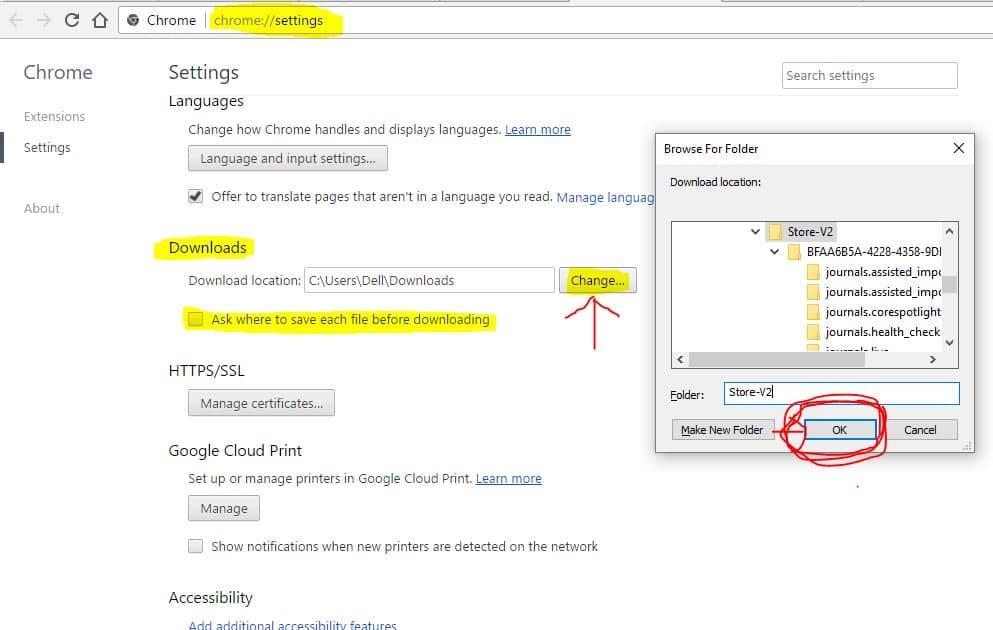
How To Change The Download Folder For Mac Pro
The next time you download any file, images or songs to your Mac, they will be downloaded to Desktop or any other location that you had specified in step 4 above.
As you can see from above steps, the Safari browser on your Mac can also be configured to store all downloaded files to the iCloud Drive. This option is really convenient in case you do not want large file downloads to occupy the SSD storage of your Mac.