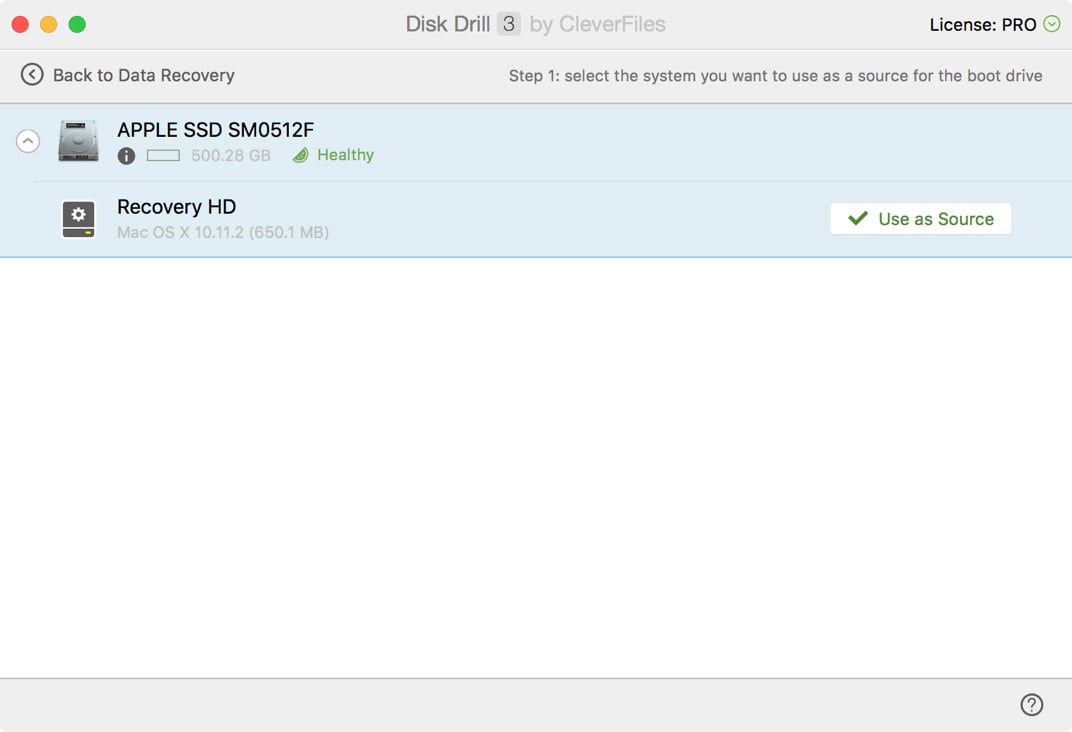How To Download Eclipse Luna For Mac
Eclipse (@ www.eclipse.org) is an open-source Integrated Development Environment (IDE) supported by IBM. Eclipse is popular for Java application development (Java SE and Java EE) and Android apps. It also supports C/C, PHP, Python, Perl, and other web project developments via extensible plug-ins. Eclipse is cross-platform and runs under Windows, Linux and macOS. Eclipse luna free download - Eclipse Classic (32 bit), Eclipse Classic (64 bit), Luna Plus, and many more programs. Download Eclipse 4.4 Luna for teams with Secure Delivery Center. Keep developers coding, not choosing plugins or worrying about code compliance. Eclipse Luna includes official support for Java 8 in the Java development tools, Plug-in Development Tools, Object Teams, Eclipse Communication Framework, Maven integration, Xtext, Xtend, Web Tools Platform, and Memory Analyzer. The common filenames for the program's installer are eclipse-standard-luna-r-macosx-cocoa-x8664.tar.gz, eclipse-standard-kepler-sr2-macosx-cocoa.tar.gz or eclipse-SDK-3.7-macosx-cocoa.tar.gz etc. This Mac download was scanned by our antivirus and was rated as safe. This free Mac application was originally designed by The Eclipse Foundation.
Eclipse IDE for Java Developers
Where is the location of 'plugins' directory for eclipse mars in mac OSX? Ask Question. The eclipse luna, I remember that there was 'plugins' directory and other things (including eclipse.app) were in the 'eclipse' directory. However, The mars, archive file just gives me an eclipse.app! Download link to Umlet plugin for Eclipse Luna. A complete set of tools for developers who want to create Eclipse plug-ins, Rich Client Applications or Remote Application Platform (RCP+RAP), plus Mylyn, the m2e Maven integration, and an XML editor. In addition to the CVS Eclipse Team provider, it also contains the.
- 155 MB
- 4,159,483 DOWNLOADS
The essential tools for any Java developer, including a Java IDE, a CVS client, Git client, XML Editor, Mylyn, Maven integration and WindowBuilder
Mac Cocoa 32-bit64-bit
Linux 32-bit64-bit
Eclipse IDE for Java EE Developers
- 254 MB
- 2,276,215 DOWNLOADS
Tools for Java developers creating Java EE and Web applications, including a Java IDE, tools for Java EE, JPA, JSF, Mylyn, EGit and others.
Mac Cocoa 32-bit64-bit
Linux 32-bit64-bit
Eclipse IDE for C/C++ Developers
- 166 MB
- 644,499 DOWNLOADS
An IDE for C/C++ developers with Mylyn integration.
Mac Cocoa 32-bit64-bit
Linux 32-bit64-bit
Eclipse for PHP Developers
- 132 MB
- 383,805 DOWNLOADS
The essential tools for any PHP developer, including PHP language support, Git client, Mylyn and editors for JavaScript, HTML, CSS and XML.
Mac Cocoa 32-bit64-bit
Linux 32-bit64-bit
Eclipse IDE for Eclipse Committers 4.4.2
- 205 MB
- 325,365 DOWNLOADS
Package suited for development of Eclipse itself at Eclipse.org; based on the Eclipse Platform adding PDE, Git, Marketplace Client, source code and developer documentation.
Click here to file a bug against Eclipse Platform.
Click here to file a bug against Eclipse Git team provider.
Mac Cocoa 32-bit64-bit
Linux 32-bit64-bit
Eclipse IDE for Java and DSL Developers
- 274 MB
- 180,578 DOWNLOADS
The essential tools for Java and DSL developers, including a Java & Xtend IDE, a DSL Framework (Xtext), a Git client, XML Editor, and Maven integration.
Mac Cocoa 32-bit64-bit
Linux 32-bit64-bit
Eclipse IDE for Java and Report Developers
- 283 MB
- 145,201 DOWNLOADS
Java EE tools and BIRT reporting tool for Java developers to create Java EE and Web applications that also have reporting needs.
Mac Cocoa 32-bit64-bit
Linux 32-bit64-bit
Eclipse
Eclipse for RCP and RAP Developers
- 240 MB
- 131,522 DOWNLOADS
A complete set of tools for developers who want to create Eclipse plug-ins, Rich Client Applications or Remote Application Platform (RCP+RAP), plus Mylyn, the m2e Maven integration, and an XML editor. In addition to the CVS Eclipse Team provider, it also contains the EGit tooling for accessing Git version control systems.
Mac Cocoa 32-bit64-bit
Linux 32-bit64-bit
Eclipse Modeling Tools

- 335 MB
- 128,148 DOWNLOADS
The Modeling package provides tools and runtimes for building model-based applications. You can use it to graphically design domain models, to leverage those models at design time by creating and editing dynamic instances, to collaborate via Eclipse's team support with facilities for comparing and merging models and model instances structurally, and finally to generate Java code from those models to produce complete applications. In addition, via the package's discover catalog, you can easily install a wide range of additional powerful, model-based tools and runtimes to suit your specific needs.
Mac Cocoa 32-bit64-bit
Linux 32-bit64-bit
Eclipse for Parallel Application Developers
- 226 MB
- 120,529 DOWNLOADS
Tools for C, C++, Fortran, and UPC, including MPI, OpenMP, OpenACC, a parallel debugger, and remotely building, running and monitoring applications.
Mac Cocoa 32-bit64-bit
Linux 32-bit64-bit
Eclipse for Testers
- 107 MB
- 116,265 DOWNLOADS
This package contains Eclipse features that support the software development quality assurance process, such as Jubula and Mylyn.
Mac Cocoa 32-bit64-bit
Linux 32-bit64-bit
Eclipse IDE for Automotive Software Developers (includes Incubating components)
- 211 MB
- 111,816 DOWNLOADS
This package contains frameworks and tools used for the development of embedded automotive software: In addition to Eclipse Platform, Java Development Tools, and Plug-in Development Environment, it includes EMF, Sphinx, GMF, Xtext, Xtend, Xpand, UML2, selected other modeling components, C/C++ development tools, and XML/XSD editors and tools. To keep the package at a reasonable size, it includes only the runtime binaries but no source code and no developer documentation.
Mac Cocoa 32-bit64-bit
Linux 32-bit64-bit
How To Download Eclipse Luna For Mac 2017
Eclipse for Scout Developers
- 297 MB
- 108,241 DOWNLOADS
Eclipse Scout is a framework to develop Java/Eclipse based business applications that run on the desktop, in browsers, and on mobile devices. This package includes a complete SDK, useful developer tools and source code.
Mac Cocoa 32-bit64-bit
Linux 32-bit64-bit
Install Python before installing Eclipse.
You may want to print these instructions before proceeding, so that you can refer to them while downloading and installing Eclipse. Or, just keep this document in your browser. You should read each step completely before performing the action that it describes. This document shows downloading and installing Eclipse (Luna). You should download and install the latest version of Eclipse. The current latest (as of Fall 2018) is Eclipse 2018-09.
Eclipse: Luna
The Eclipse download requires about 200 MB of disk space; keep it on your machine, in case you need to re-install Eclipse. When installed, Eclipse requires an additional 200 MB of disk space.
Downloading
- Click Eclipse
The following page will appear in your browser. In this handout we will download Eclipse Standard 4.4 for Mac OS. The version you should download is Eclipse IDE for Eclipse Committers.
It is critical that Java, Python, and Eclipse are either all 32 Bit or are all 64 Bit (and only if your Machine/OS supports 64 Bit): I think it easiest on Macs to use 64 Bit for everything.
- Click the 64-bit after Mac Cocoa for your machine, to the right of Eclipse Standard 4.4 (right under Eclipse Luna R Packages).
You will see the following page (don't worry about the name of the institution to the right of the big downward pointing arrow).
- Click the big downward pointing arrow underneath the Download eclipse-standard-luna-R-macosx-cocoa-x86_64.tar.gz from: The site named here, in purple to the right of the arrow: [United States] ibiblio (http) is the random one chosen by the download page this time; yours may differ.
If you see the following pop-up window
ensure the Save File radio button is depressed and click OK.
This file should start downloading in your standard download folder. This file is about 200 Mb so it might take a while to download fully if you are on a slow internet connection (it took me a few minutes over a cable modem). Don't worry about the exact time as long as the download continues to make steady progress.
After the download has finished, terminate the window browsing the Eclipse download.
- Move this file to a more permanent location, so that you can install Eclipse (and reinstall it later, if necessary).
- Start the Installing instructions directly below.
Installing (for Python)
Python and Java should be installed before installing Eclipse- Unzip eclipse-standard-luna-R-macosx-cocoa-x86_64.tar.gz by double-clicking it.
Unzipping this file creates a folder named eclipse; unzipping 200 MB can take a few minutes. You can leave this folder here or move it elsewhere on your hard disk.
- Create an alias on the desktop to to the eclipse file in this eclipse folder:
On the Mac, you can- Control-click the file eclipse.exe
- Select the Make Alias option.
- Move it to the desktop.
Now you are ready to perform a one-time only setup of Eclipse on your machine.
- Double-click the alias to Eclipse that you just created above.
If the following pop-up window appears
click Open.
The following splash screen will appear
and then a Workspace Launcher pop-up window will appear.
In the Workspace text box, your name should appear between /Users and /Documents, instead of ellenolshansky (I did this on my wife's Mac).
Leave unchecked the Use this as the default and do not ask again box. Although you will use this same workspace for the entire quarter (checking projects in and out of it), it is best to see this Workspace Launcher pop-up window each time you start Eclipse, to remind you where your workspace is located.
In fact, it is a good idea to create on your desktop an alias to your workspace folder; but you must click OK (see below) before Eclipse creates this folder and you can alias it.
- Click OK.
Progress bars will appear as Eclipse loads.
Eventually the Eclipse workbench will appear with a Welcome tab covering it.
- Terminate (click X on) the Welcome tab.
You will not see the Welcome tab when you start Eclipse again, after this first time.
- Click Help (on the far right of the top toolbar) and then click Install New Software.. in its pull-down menu, as shown below.
The Install pop-up window will appear.
- Enter the text (or cut/paste from this document) http://pydev.org/updates into the Work with text box and press Enter (if that doesn't work, try http://www.pydev.org/updates).
In a few seconds the information under Name should change from
There is no site selected to Pending toSelect only the top PyDev checkbox; do NOT select the PyDev Mylyn Integration (optional) box.
Check before proceeding that the Install pop-up window appears as - Click Next >
A new Install pop-up window will appear.
- Click Next >
A new Install pop-up window will appear.
Selecet the I accept the terms of the license agreement radio button, so the window appears as
- Click Finish
An Installing Software pop-up window will appear. During installation, it will show the various operations it is performing and a progress bar for each one. Because the installer is fetching various files online, this process might take a few minutes.
The installation will pause, and a Selection Needed pop-up window appears.
- Check the box labeled Brainwy Software; Pydev; Brainwy.
Check before proceeding that the Install pop-up window appears as
- Click OK
The installation will finish (showing the final progress bars).
A Software Updates pop-up window will appear.
- Click Yes
Eclipse will terminate and restart. As you did in step 3, click OK to the Workspace Launcher pop-up window.
- Click Eclipse (to the right of Apple logo on the far left of the top tool bar), and then click Preferences in its pull-down menu, as shown below.
- Drill down to select the interpreter:
- Disclose PyDev by clicking the triangle in front of PyDev or double-clicking PyDev (after the triangle).
- Disclose Interpreters by clicking the triangle in front of Interpreters or double-clicking Interpreters (after the triangle).
- Select Python - Interpreter.
- Click New.. at the top-right of the top window
A Select Interpreter pop-up window appears.
Type python34 in the Interpreter Name text box.
Type (or cut/paste) //usr/local/bin/python3 in the Interpreter Executable text box (or browse to this file).
The Select Interpreter pop-up window should appear as - Click OK.
A Selection needed pop-up window will appear.
Ensure that a check appears in all four checkboxes.
- Click OK.
The Preferences pop-up window will be changed to
- Click OK.
A Progress Information pop-up window will appear.
During installation, it will show the various operations it is performing and a progress bar for each one. Eventually the installation will terminate.
- Click Window (to the left of Help on the far right of the top tool bar), hover over Open Perspective in the pull-down menu and then click Other.. in the next pull-down menu.
The Open Perspective pop-up window will appear.
- Double-click PyDev (third from the bottom)
The label on Eclipse will change from Java - Eclipse to PyDev - Eclipse, and the Package Explorer in the upper-left tab will change to PyDev Package Explorer, and a PyDev icon will appear to the right of the Java icon.
- Right-click the Java icon to the left of the PyDev icon and select close
The Eclipse workbench will now have only the PyDev icon here and will look like
- Download the courselib.zip file.
In the pop-window that appears
ensure the Save File radio button is depressed and click OK.
- Locate the workspace folder created in step 3 (see /Users/yourname/Documents/workspace) and copy the courselib.zip file into this workspace and unzip it there, producing the courselib folder; it should should contain a bunch of Python module files (ending in .py). From time to time you will be asked to put other course-specific Python module files into this courselib folder; these modules will be usable in all Python projects in Eclipse.
- Inform Eclipse to use the courselib folder in all Python projects.
- Select Eclipse Preferences.
- Disclose PyDev by clicking the triangle in front of PyDev or double-clicking PyDev (after the triangle).
- Disclose Interpreters by clicking the triangle in front of Interpreters or double-clicking Interpreters (after the triangle).
- Select Python - Interpreter.
- Click the Libraries tab (leftmost, above the bottom pane)
- Click the New Folder button (topmost, right of the bottom pane)
- Browse to the courselib folder (added above) in the Browse for Folder pop-up window (/Users/yourname/documents/workspace/courselib).
- Click the courselib folder selected, and then click OK
- Click Apply (you will see some progress bars)
The <><>< b=' /> pop-up window should now appear asNotice a fifth entry (ending in courselib appears at the bottom of the bottom pane named System PYTHONPATH
< />< /> - Cick OK
- Terminate (click X on) the Eclipse window.