Google Tasks App For Mac
The built-in Calendar app on Mac is .. fine. Sometimes though, you need a few different features. That's where third-party calendars can be very useful. Check out my favorite calendar apps for the Mac and let us know which one suits you best.
Best overall: Fantastical 2
Step 1: Open Google Tasks. You can add tasks to the side panel in Gmail. On your computer, go to Gmail. On the right, click Tasks. Jan 06, 2020 Fantastical 2 works with a number of different calendar services, including iCloud, Google, Yahoo, and more. It also syncs with your Mac's built-in Reminders app so you can keep track of daily tasks while making sure you aren't late to any appointments. Feature Request: Google Tasks desktop app for Windows and MacOS 0 Recommended Answers 17 Replies 821 Upvotes. Hello, it would be wonderful to have a desktop app for Google Tasks, such that it syncs whenever it has a connection but is at least able to open offline so that I can see my to-do list (the latest it has) and thus be able to work. GTasks is a simple and efficient todo / task management app with Google synchronization. You can customize your to do list, set reminder, send tasks to your friends, family members or colleagues.
Fantastical 2 is a workhorse of a calendar app that can connect to your iCloud, Exchange, Google, Yahoo, fruux, and CalDAV accounts. It then imports all of your daily event information into one unified calendar, which can be displayed as a full month along with daily, weekly, or yearly options. You can also display a daily event list on the left side with detailed information on everything you've got going on today. Better still, Fantastical allows for custom calendar sets with specific accounts tagged in them, time zone support, and more.
All these features mean it comes with a $50 price tag, but the extra money's worth it.
Bottom line: Fantastical 2 is a robust, full-featured calendar with dozens of useful features for any and all productivity.
One more thing: It comes with a mini-calendar that sits in your Menu bar for quick access.
Why Fantastical 2 is the best
Does everything a calendar app should do!
Fantastical 2 works exactly the way a calendar app should work on your desktop: It's got a beautiful interface with customizable options for viewing daily, weekly, monthly, and yearly events. You can even set up customized calendar sets that only show certain events. Those different sets can be toggled to activate at different locations, too: When you get to work and open your laptop, you'll only see your work calendar, but when you take it home, you will only see your personal one.
When you select an event, you'll get the details, including a map for events with locations. You can also toggle between light or dark mode any time you like.
Fantastical's natural language event creation is where it shines. All you have to do is type out your phrasing as if you were talking, and Fantastical will automatically set dates, times, locations, and more for you. 'Have dinner at Morton's with mom tomorrow at 7' is transformed into an event, complete with location mapping.
Fantastical 2 works with a number of different calendar services, including iCloud, Google, Yahoo, and more. It also syncs with your Mac's built-in Reminders app so you can keep track of daily tasks while making sure you aren't late to any appointments.
Best Cal organizer: BusyCal 3
BusyCal 3 has a great setup feature: It automatically syncs up with the accounts you have stored in the Mail app on Mac. Any calendars you use with those email accounts will be updated in the BusyCal calendar. So, if you use Yahoo, iCloud, and Gmail, you'll be able to connect them all just by entering the account password when you open the app for the first time.
My favorite feature of BusyCal is the Smart Filter, which makes it possible for you to create rules for what events are shown. For example, you could set a filter that will only show you birthdays or only events that repeat. You can create multiple filters and then switch between them. It is ideal for keeping your calendar events organized.
Bottom line: If you have a lot of different types of events, or multiple calendars, BusyCal 3 will help you filter out what you don't need to look at right now so you can stay focused on what is important.
One more thing: There is a mini calendar that sits in your Menu bar so you can see a quick glance of the month ahead and current day's events without having to open the full app.
Best Cal companion: Calendar 2
Calendar 2 is a Menu bar widget. It stores all of your calendar information on the Menu bar so you can quickly access it. All you have to do is connect your Mac's built-in calendar and you're ready to go. Then, when you want to check your schedule, just click on the icon. You'll see a monthly view with dots next to dates that have events, plus a sidebar with a list of events taking place. If you want to see more details of an event, click on it to open your Mac Calendar app.
Bottom line: If you are happy with the built-in Calendar app on your Mac, but just want a different way to see what's on your schedule, check out Calendar 2.
One more thing: There is a premium upgrade that includes a lot more features, like the ability to connect your Google calendar and get cool looking backgrounds.
Best for productivity: Informant for macOS
Informant for the desktop is more than just a calendar app. It's a task manager and note taker, all rolled into a clear and concise calendar. You can organize your calendar to see your to-do list on the same screen as your schedule and tasks are combined with daily events.
You can keep your to-do list right on top of the screen with upcoming and completed tasks clearly identifiable. You can create tasks using either GTD, Franklin Covey, or Simple mode, making your lists work for you.
Filters allow you to hide events from specific calendars. You can have multiple filters saved in your favorites and switch between them at any time. It makes it easy to keep your work and home life separate.
Bottom line: If having your to-do list and calendar grouped together are important and your daily schedule is the top priority, Informant for macOS is for you.
One more thing: It features a tabbed interface so you can work in multiple task windows without making a mess on your screen.
Conclusion: Fantastical 2 is the best
When it comes to desktop support, Fantastical 2 wins the day. It's a straightforward app with a beautiful interface and plenty of customizable features. The mini calendar, which sits in your Menu bar, is perfect for checking upcoming events at a glance and you can add appointments without having to open the full app. The natural language event creation makes it easy for you to simply jot down what you need to do and when. Fantastical takes care of the rest for you. If you just lost Sunrise and are looking for a replacement, try Fantastical 2 for Mac. Mac version 10.7 free download.
March 2019: Updated pricing and links.
We may earn a commission for purchases using our links. Learn more.
alipayiOS 14 AliPay support will open up Apple Pay to over a billion users
Apple's iOS 14 operating system will bring support to AliPay, opening up mobile payments to potentially more than a billion customers.
Google Tasks for Mac Free Download: Google Tasks for Mac is a task app developed by Google to manage, capture and edit your task from anywhere, at any time. Download Google Tasks for Mac Free. Google Tasks Mac App is an easiest and simplest to-do list app which hides behind the button in Google Calendar and Gmail. Google Tasks on mac is a popular to-do list in terms of simplicity and you don’t need a full project management system to keep track of your work. Just imagine you have a paper to-do list with the checklist of things you need to do. Perhaps, you’d indent some tasks that are part of a larger task; maybe you should scribble a quick note under a task with more details, or write a due date beside critical tasks. Now digitize that simple to-do list with Google Tasks for Mac PC.
Alongside the Gmail app, Googleannounced an integration with Google Tasks App. From the Gmail app, you can drag the emails over to the tasks section of the web application to create a new to-do item based on that mail. Moreover, you can also use Google Tasks as a separate application by installing the latest version of Google Tasks App.
Google Tasks for Mac – Specifications
Application Name: Google Tasks
Developer: Google LLC
Version: 1.2.180718
Categories: Productivity
Languages: Multiple Languages
File size: 36 MB
Features of Google Tasks Mac
The salient features of Google Tasks Mac Download are listed below
Capture the tasks quickly – You can create new tasks for important to-dos and you can edit, manage or view them from any device. It also lets you manage the tasks which are created in the Gmail or calendar on the web right from your Mac device or any other-synced device.
Create Subtasks – With the Google Tasks app on Mac PC, you can break down your tasks into subtasks and add the details about the task that you need to focus on. Moreover, you can edit the details of any task as your work progresses.
View tasks created from Gmail – The most important feature of Google Task Mac app is that you can create the task right from your email in Gmail app and you can view them in the side panel of the Gmail.
Get notified with due dates – Setting a due date for every task will let you finish your goals effectively and easily. For that, you have to organize your tasks by date and day. You can receive the due date notification reminders to keep your work on tasks.
Part of G Suite – On Google Tasks Mac App, you can bring G Suite apps to your business. Connect with your team seamlessly by using one suite: Tasks, Gmail, Calendar and much more.
Related Apps of Google Tasks for Mac
- ES File Explorer for Mac is one of the best and most popular file managing application tool.
- Send Anywhere for Mac is an amazing file transferring tool to send and receive files on the go.
- Vault for Mac is an excellent tool to secure the document and data storage without any complex procedures.
- iFile for Mac is an outstanding and most popular file manager application with which you can manage your files efficiently.
How to Download Google Tasks for Mac using Bluestacks
To install and use Google Tasks on MAC, you need an emulator. Bluestacks is one of the most famous and popular Android emulators which can be used to install Android apps on your MAC.
Google Tasks App For Mac Download
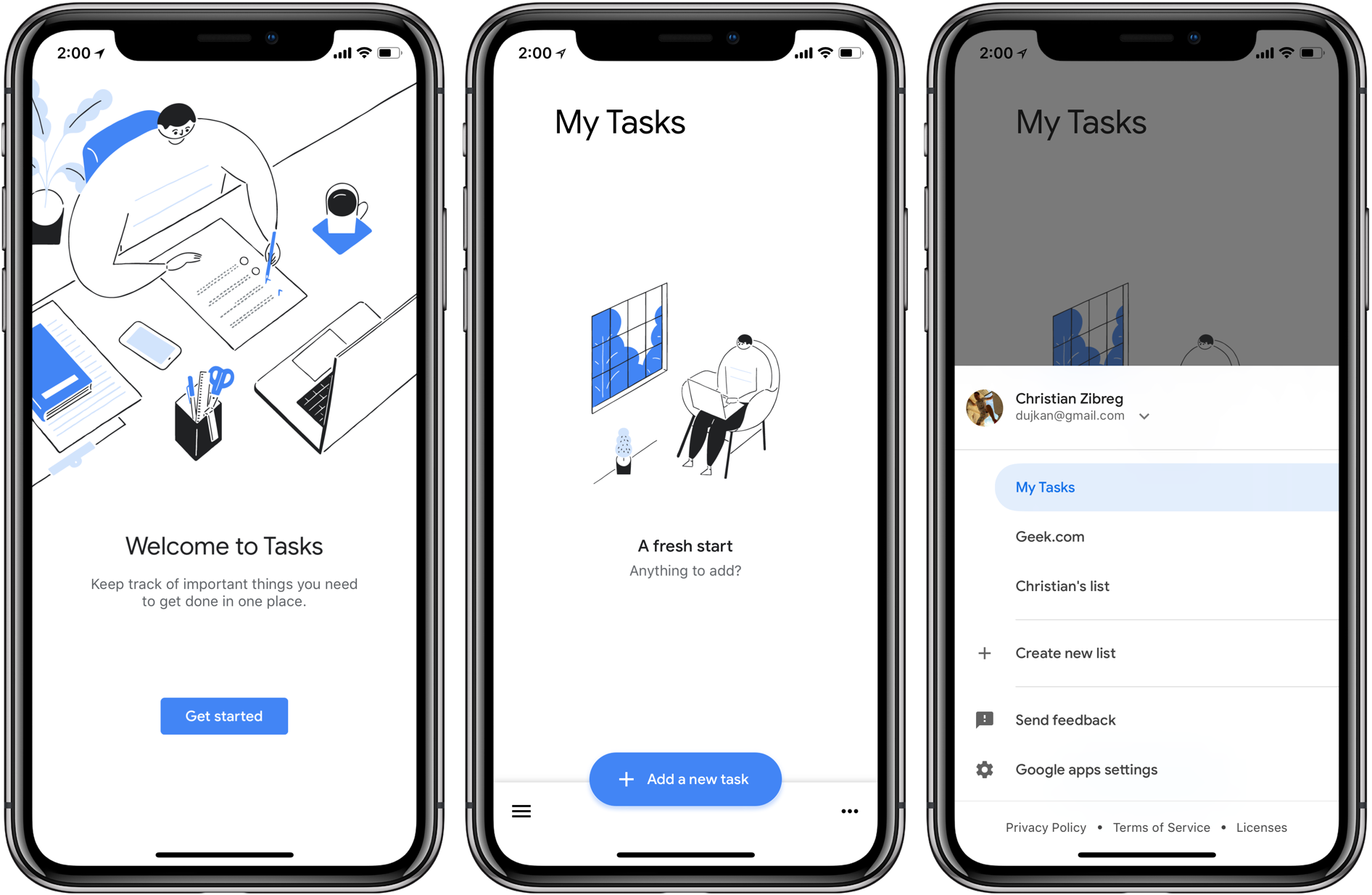
- Download and install Bluestacks from its official website (www.bluestacks.com).
- Open Bluestacks app and sign in with your Gmail username and password.
- Open Google Play Store app which is located on the home page of Bluestacks emulator.
- Search Google Tasks under Google Play Store search bar.
- From the resultant apps, choose the Google Tasks official app and click on it.
- Press Install to download and install the app.
- After installation, you can launch the app from the Bluestacks home screen.
Google Tasks App For Mac Windows 10
Incoming Related Searches
Google Tasks for macbook
Google Tasks for macbook pro
Google Tasks for mac download
Download Google Tasks for Mac
Google Tasks for Mac download