Citrix Receiver 4.9 Download For Mac
Beginning August 2018, Citrix Receiver will be replaced by Citrix Workspace app. While you can still download older versions of Citrix Receiver, new features and enhancements will be released for Citrix Workspace app. Citrix Workspace app is a new client from Citrix that works similar to Citrix Receiver and is fully backward-compatible with. May 27, 2019 This package contains a software solution that has been replaced by a more recent version available for download from the Citrix support website (support.citrix.com). It is provided merely for your convenience. Citrix recommends applying the most up-to-date version of the software, which addresses the fix or enhancement being targeted. Citrix Receiver is a suite of products that allow client devices to connect to various desktop virtualization services offered by Citrix. This article has instructions to install, configure and use windows receiver. Citrix Receiver Updates logging is enabled by default with Citrix Receiver for Mac Version 12.6 and 12.7. Citrix Receiver Updates logs can be found in the /Library/Logs/Citrix Receiver folder. The log files related to Citrix Receiver Updates are: Citrix Receiver UpdaterTimestamp.txt; ReceiverHelperTimestamp.txt.
- Citrix Receiver 4.9 Download For Mac Free
- Citrix Receiver 4.9 Download For Windows
- Citrix Receiver 4.9 Download
- Citrix Receiver For Mac 12 4
- Citrix Receiver 4.9 Download For Windows 10
Logging off Citrix Receiver. Sep 21, 2018 Note: For administrators who need more control, Citrix provides a template you can use to create a download site for Citrix Receiver for Mac. Configure stores for CloudGateway just as you would for other XenApp and XenDesktop applications. No special configuration is needed for Citrix Receiver for Mac.
Citrix Receiver 4.9 Download For Mac Free
Applicable Products
- Receiver for Windows
Objective
Citrix Receiver is a suite of products that allow client devices to connect to various desktop virtualization services offered by Citrix. This article has instructions to install, configure and use Windows Receiver.
Instructions
Installation and Configuration
Navigate to https://www.citrix.com/go/receiver.html in a web browser, then click Download Receiver. The newest version available would be Receiver 4.6.
Find the downloaded file and launch it.
Check the box next to “I accept the license agreement”, then click Next.
Choose whether to enable single sign-on. Single sign-on remembers the user’s credential for the device, so the user can connect to other Citrix applications without logging on. Then begin the installation.
Configuration and Logging on
After installation, you will find the receiver icon on the toolbar. Right click on it and select Open.
You can choose to enter either the corporate email address if IT team has configured the address, or the server address provided by IT. Then click Add.
Then enter the domain user name and password, then choose Log On.
Using Citrix Windows Receiver
Citrix receiver interface is now loaded, and all the resources can be seen from StoreFront.
Click FAVORITES to view the desktops and apps you added to FAVORITES
You can also view the assigned desktops by clicking the DESKTOPS
Then click Details; You can add these desktops to FAVORITES, open and restart the desktops.
After clicking APPS, you can view all available applications.
Click Details to add the applications to FAVORITES and open the apps.
Citrix Receiver for Windows provides users with secure, self-service access to virtual desktops and apps provided by XenDesktop and XenApp. Apart from using the windows receiver interface, users can also use the receiver with storefront from the website.
Secure User Environment
To maximize the security of the environment, the connections between Citrix Receiver for Windows and the resources you publish must be secured. You can configure various types of authentication for Citrix Receiver for Windows software, including smart card authentication, certificate revocation list checking, and Kerberos pass-through authentication.
1. Configure domain pass-through authentication
To enable domain pass-through using the graphical user interface:
Locate the Citrix Receiver for Windows installation file (CitrixReceiver.exe).
Double click CitrixReceiver.exe to launch the installer. App like corel for mac.
In the Enable Single Sign-on installation wizard, select the Enable single sign-on checkbox to install Citrix Receiver for Windows with the SSON feature enabled. The image below illustrates how to enable single sign-on:
2. Configure domain pass-through authentication with Kerberos
Citrix Receiver for Windows supports Kerberos for domain pass-through authentication for deployments that use smart cards. Kerberos is one of the authentication methods included in Integrated Windows Authentication (IWA).
When users install Citrix Receiver for Windows, include the following command-line option: /includeSSON. This option installs the single sign-on component on the domain-joined computer, enabling Citrix Receiver for Windows to authenticate to StoreFront using IWA (Kerberos). The single sign-on component stores the smart card PIN, which is then used by the HDX engine when it remotes the smart card hardware and credentials to XenDesktop. A related option, ENABLE_SSON, is enabled by default and should remain enabled.
To apply the settings, restart Citrix Receiver for Windows on the user device. After that, users also need to configure StoreFront:
- In the default.ica file located on the StoreFront server, set DisableCtrlAltDel to false.
- When you configure the authentication service on the StoreFront server, select the Domain pass-through check box. That setting enables Integrated Windows Authentication. You do not need to select the Smart card check box unless you also have non domain joined clients connecting to Storefront with smart cards.
3. Configure smart card authentication
a. To enable single sign-on for smart card authentication
To configure Citrix Receiver for Windows, include the following command-line option when users install it: ENABLE_SSON=Yes. Single sign-on is another term for pass-through authentication. Enabling this setting prevents Citrix Receiver for Windows from displaying a second prompt for a PIN.
b. To enable user devices for smart card use
- Import the certificate authority root certificate into the device's keystore.
- Install your vendor's cryptographic middleware.
- Install and configure Citrix Receiver for Windows.
c. To change how certificates are selected
Change how certificates are selected by using either of the following methods:
- On the Citrix Receiver for Windows command line, specify the option AM_CERTIFICATESELECTIONMODE={ Prompt SmartCardDefault LatestExpiry }.
- Add the following key value to the registry key HKCU or HKLMSoftware[Wow6432Node]CitrixAuthManager: CertificateSelectionMode={ Prompt SmartCardDefault LatestExpiry }.
d. To use CSP PIN prompts
Change how PIN entry is handled by using either of the following methods:
- On the Citrix Receiver for Windows command line, specify the option AM_SMARTCARDPINENTRY=CSP.
- Add the following key value to the registry key HKLMSoftware[Wow6432Node]CitrixAuthManager: SmartCardPINEntry=CSP.
4. Enabling certificate revocation list checking
When certificate revocation list (CRL) checking is enabled, Citrix Receiver checks whether or not the server’s certificate is revoked. By forcing Citrix Receiver to check this, users can improve the cryptographic authentication of the server and the overall security of the TLS connection between a user device and a server.
Advanced Preferences
Users can right click on the receiver icon on the toolbar and select Advanced Preferences to view an advanced preferences list like the picture below.
The Citrix Connection Center displays all connections established from Citrix Receiver. The Connections window displays a list of active sessions. Each server entry in the list represents a session. For each seamless session, below each server entry, a list of the hosted resources you are running on that server appears. The Connection Center offers various options to view statistics and control sessions and applications.
Resetting receiver will delete all apps, desktops, accounts and configurations, and will return receiver to default settings. It will also close all active sessions. This feature will only be used to serious problems.
When users click Settings Options in the advanced Preferences menu, users then will have 2 tabs. Users can choose the application display settings and reconnect options in this two tabs.
If users delete the passwords, users are asked for the password the next time they log in.
Data collection is designed to ask users whether they agree to send anonymous data and usage statistics to Citrix, which help Citrix to provide better products.
Starting with Release 4.5 of Citrix Receiver for Windows, Configuration Checker helps users to run a test to ensure Single sign-on is configured properly. The test runs on different checkpoints of the Single sign-on configuration and displays the configuration results.
When users log in to the Citrix Receiver for Windows, users can launch a published desktop session. From the Desktop Viewer toolbar, users can select Preference to configure some preferences.
When click File access, users can choose the way that they want to use to access files on the computer. It contains 4 ways: read and write, read only ,no access and ask me each time.
When comes to the connection part, users can choose how devices, including microphone, webcam, digital camera and scanner, will connect to the virtual session. Also, there is a Relative Mouse setting providing an option to interpret the mouse position in a relative rather than an absolute manner. This capability is required for applications that demand relative mouse input rather than absolute.
The display part provides a choice about the way the virtual desktops display. We recommend our users to use the Best Resolution since this kind of resolution will fit the screen perfectly automatically.
The flash part provides a choice about whether user want to optimize the content of flash player. If users optimize content, the playback quality will be improved but the security will be reduced. If not, just basic playback quality will provided but with high security.
Applicable Products
- Receiver for Windows
Information
For information about configuring Receiver Updates, see Configuring Receiver Updates in Citrix product documentation.
Update: Citrix Receiver for Mac 12.9.1 contains the fix for Auto Update.
Note: Review CTX234657 to resume Auto Update and fix the 'Problem Checking for updates' error displayed in Citrix Receiver Updater.
There are three sections in this document:
Section 1: Key Citrix Receiver Updates settings for troubleshooting
Section 2: Citrix Receiver Updates Logging
Section 3: Troubleshooting Citrix Receiver Updates
Section 1: Key Citrix Receiver Updates settings for troubleshooting
You can configure Citrix Receiver Updates as follows:
- Right-click the Citrix Receiver for Windows icon in the notification area.
- Select Advanced Preferences, and click Auto Update. The Citrix Receiver Updates dialog appears.
By default, the Yes, notify me option is enabled.
If an administrator manages the user account or if an user is under a company policy, the Receiver Updates options might be set according to the administrator-specified settings.
This is the only setting for Citrix Receiver Updates that is available for an end-user modification.
Citrix Receiver Updates rollout period:
Citrix Receiver Updates rollout do not happen to all users on same day or at the same time. It depends on the delivery period and delay groups. Ideally delivery period is 30 days. So, users will get Receiver and related plug-ins updates any day between Day-01 and Day-30.
Based on the delay group settings, updates are available at the beginning, the middle, or the end of the delivery period.
The delay groups are categorized as follows:
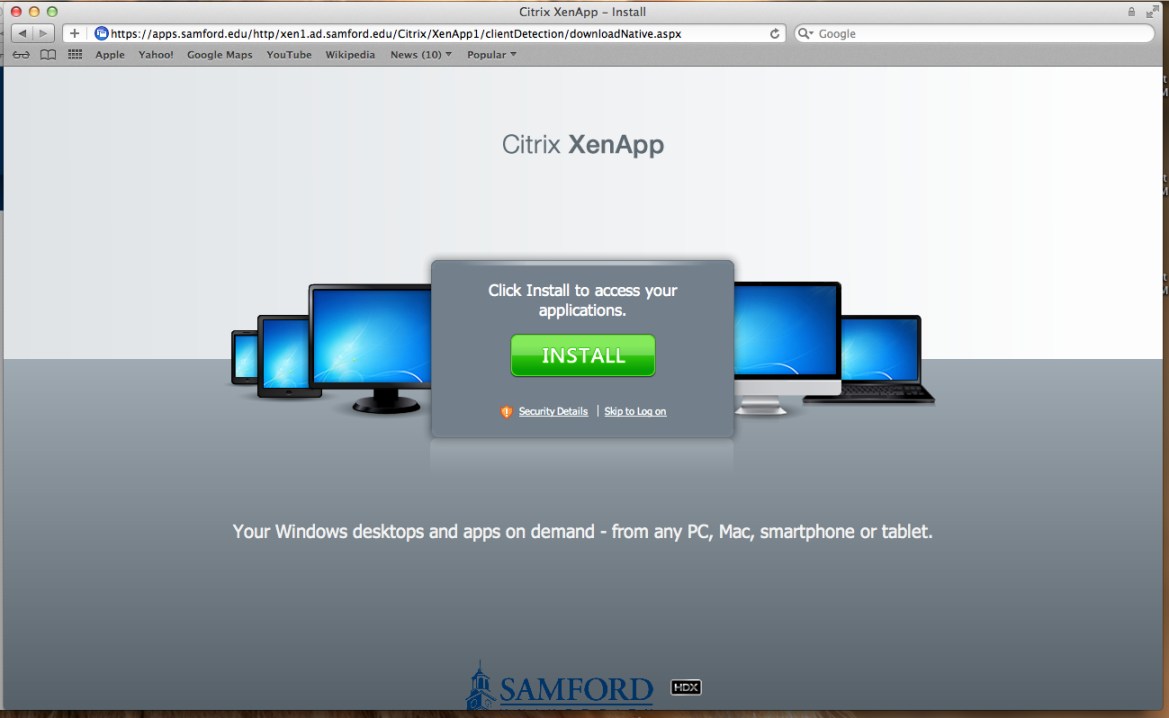
- Fast – Update rollout happens at the beginning of delivery period.
- Medium – Update rollout happens at mid-delivery period.
- Slow – Update rollout happens at the end of delivery period.
Citrix Receiver Updates can be configured to deliver only updates marked for Long Term Support Releases (LTSR) or Current Releases (CR). The default is to accept CR updates.
These settings can be configured during Citrix Receiver for Windows installation, or using the Group Policy Object administrative template, or the StoreFront Account.
The registry location for each of these methods is:
- Install Time: HKEY_LOCAL_MACHINESOFTWAREWOW6432NodeCitrixICA ClientAutoUpdateCommandline Policy
- GPO: HKEY_LOCAL_MACHINESOFTWARE[WOW6432Node]PoliciesCitrixICA ClientAutoUpdate
- StoreFront: HKEY_CURRENT_USERSOFTWARECitrixReceiverSRStore<some random number>Properties
The relevant registry values to examine are:
For Install Time and GPO configured settings
Value: Auto-Update-Check
possible data:
“Auto” (default) – perform auto updates,
“Manual” – updates are only fetched when the user makes a check request from the Receiver menu,
“Disabled” – no updates checks will be made.
Value : Auto-Update-LTSR-Only
possible data:
“True” – the updater will ignore any updates that are not marked as being LTSR valid,
“False” (default) - the updater will accept any updates.
Value : Auto-Update-Rollout-Priority
possible data:
'Fast” – updates will be accepted towards the beginning of the delivery period,
“Medium” – updates will be accepted towards the middle of the delivery period,
“Slow”– updates will be accepted towards the end of the delivery period.
For StoreFront Account configured settings
Value: Enable
possible data:
” True” (default) – perform auto updates,
“False” – updates are only fetched when the user makes a check request from the Receiver menu
Value : LTSROnly
possible data:
“True” – the updater will ignore any updates that are not marked as being LTSR valid
“False” (default) - the updater will accept any updates.
Value : BucketId
possible data:
'Fast” – updates will be accepted towards the beginning of the delivery period,
“Medium” – updates will be accepted towards the middle of the delivery period,
“Slow” – updates will be accepted towards the end of the delivery period.
Section 2: Citrix Receiver Updates Logging
Citrix Receiver 4.9 Download For Windows
Before you troubleshoot any issues with the Citrix Receiver Updates functionality, enable logging for Citrix Receiver Updates.
In Citrix Receiver for Windows Version 4.9, Citrix Receiver Updates logging is disabled by default.
In Citrix Receiver for Windows Version 4.8, Citrix Receiver Updates logging is enabled by default.
Citrix Receiver Updates logs can be found at /%temp%/<CitrixAutoUpdate _.log>
To enable Citrix Receiver Updates logging using the registry editor:
Launch the registry editor.
Navigate to HKEY_LOCAL_MACHINESOFTWARECITRIX.
Note: If you are an individual user, navigate to HKEY_CURRENT_USER SOFTWARECitrix.Add a new DWORD value.
On 32-bit systems:
HKEY_LOCAL_MACHINESOFTWARECitrix
Name: AutoUpdateTracingEnabled
Type: REG_DWORD
Data: 1
On 64-bit systems: HKEY_LOCAL_MACHINESOFTWAREWow6432NodeCitrix
Name: AutoUpdateTracingEnabled
Type: REG_DWORD
Data: 1Save and close the registry editor.
Restart the Citrix Receiver for Windows session for the changes to take effect.
Section 3: Troubleshooting Citrix Receiver Updates
Check for the requirements below as part of troubleshooting Citrix Receiver Updates.
- If you have configured an SSL intercepting outbound proxy, you must add an exception to the Receiver Citrix Receiver Updates Signature service (https://citrixupdates.cloud.com) and the download location (https://downloadplugins.citrix.com).
- If the Receiver for Windows session is running on a VDA, Citrix Receiver Updates is disabled.
- If the Receiver for Windows is running on an end-point where the Desktop Lock component is enabled, Citrix Receiver Updates is disabled.
- In Citrix Receiver for Windows Version 4.8, Citrix Receiver Updates was not functioning in a proxy setup. This issue has been addressed in Version 4.9.
- The Citrix Receiver Updates functionality is not available when a user with administrator-level privileges has installed Citrix Receiver for Windows, and an individual user(non-admin) is accessing Citrix Receiver for Windows.
Common issue #1: Software is up-to-date:
To check for updates manually, select the Check for Updates option from the Citrix Receiver for Windows icon in the notification area. When you check for updates manually and do not find any update available, it is due to one of the following reasons:
- No updates are available.
- Your account is set to a medium or slow category in the delay group. This indicates that the update rollout happens at the middle or at the end of the delivery period.
The following dialog appears when you check for updates manually and when no updates are available.
Solution:
You can check for updates at a later time or wait for the Citrix Receiver Updates notification.
Common issue #2: Issue when checking for update:
An update check can fail for various reasons. For example:
- No network connection during update check.
- Firewall settings don’t allow the connection to update server.
The following error message appears if there is an issue when checking for update.
Solution:
Ensure that your network connection is working properly. Alternatively, also verify that the firewall settings are not blocking the connection to Citrix update server.
Common issue #3: Issue when downloading the update
There is a network connection issue when checking for update or when you click the Download option.
The following error message appears if there is an issue when downloading the update.
Solution:
Ensure that your network connection is working properly.
Common issue #4: Error during installation:
During update installation, the following issues might occur:
I am very happy with TurboCollage.Trichet Jimmy, System Administrator, FranceThank you for quick and efficient customer service. I would certainly recommend this to my friends.Julia Kying, Conceptualist, Designer, Illustrator, Los Angeles, USAIf you haven't heard of TurboCollage, you're going to wish you had. This application allows you to create Mood, Reference, Design, and Storyboards quickly and easily. 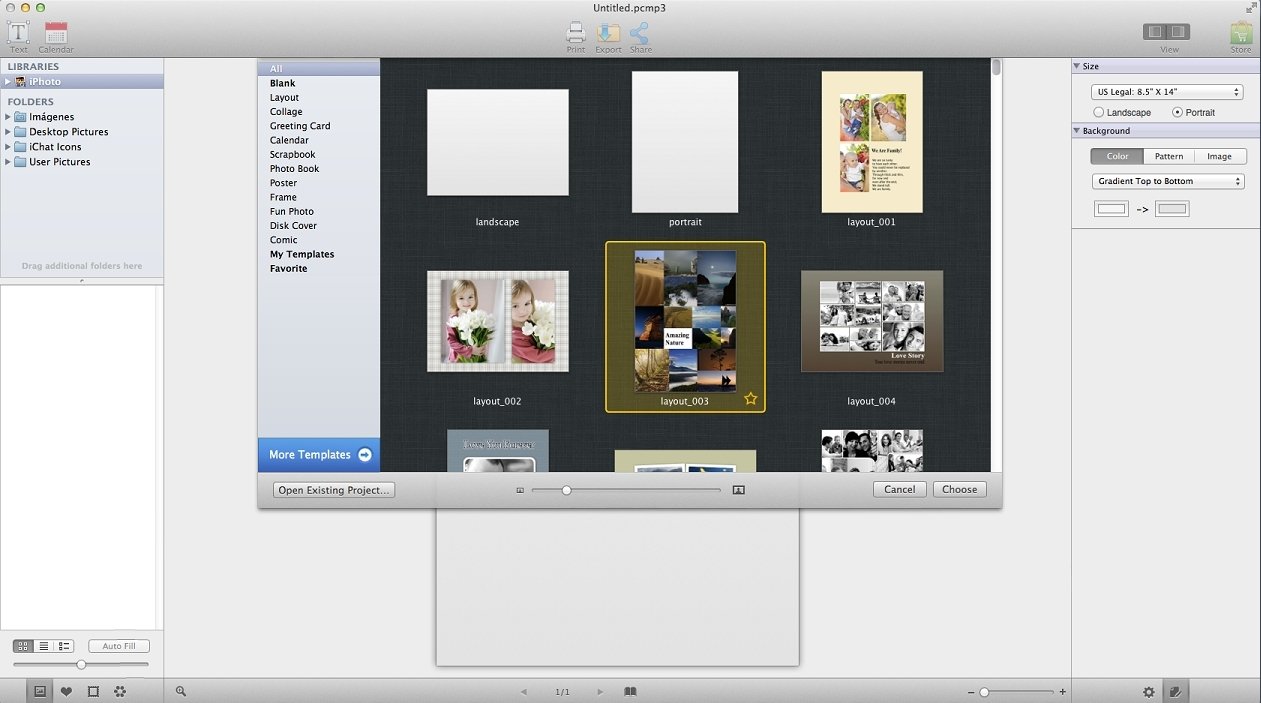 TurboCollage is great — it’s easy to use, doesn’t require a design background to use, and it has saved me hours of work. It's well designed, simple yet powerful, and worth every penny for professionals and hobbyists alike.
TurboCollage is great — it’s easy to use, doesn’t require a design background to use, and it has saved me hours of work. It's well designed, simple yet powerful, and worth every penny for professionals and hobbyists alike.
- Not enough disk space
- During installation, if the operating system starts with any other installation, Citrix Receiver installation turns unresponsive and the update installation fails.
The following error message appears if the Receiver Update install occurs at the same time as another install on the system.
Citrix Receiver 4.9 Download
Citrix Receiver For Mac 12 4
Additional Resources:
Citrix Receiver 4.9 Download For Windows 10
Resume auto-update for Citrix Receiver
Receiver for Mac Auto-Update Troubleshooting Guide
Citrix Receiver Auto-Update Frequently Asked Questions