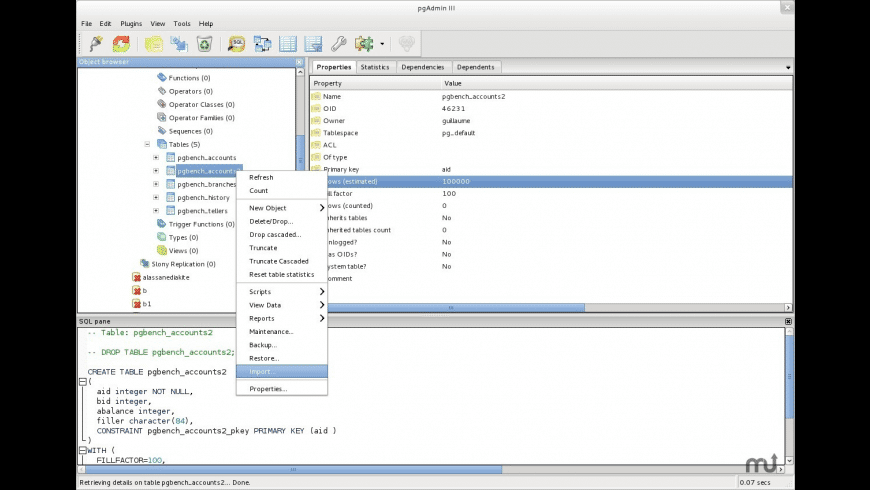Bear Writing App For Mac
- Bear Writing App For Mac Download
- Bear Writing App For Mac Download
- Creative Writing Apps For Mac
- Bear For Mac
- Bear Writing App For Mac Windows 10
Sep 30, 2017 Best Mac Writing Apps. Whether you're a blogger looking for a new way to draft, or a novelist working on your magnum opus, there are plenty of ways to put words into documents on your Mac. Our favorites sync between multiple platforms, so you can edit your work when you're on the go with your iPhone or on the couch with your iPad. Bear is a beautiful and flexible writing app for note-taking and prose, both on the go for iOS devices and for the Mac OS desktop. KEY FEATURES - Stay organized by linking notes to each other. Use hashtags to organize and add context to notes. Notes are stored in plain text, easily portable.
If you’re into note-taking and writing, then you are in a great space between what is available between the Mac, iPad, and iPhone. There are so many choices, and almost all of them are good. This wealth of choice allows us to divide the categories of apps that we use and make finer-grained distinctions about which app is best for each use case.
We are asked pretty often which app is best for writing, which app is best for note-taking, and which app is best for research. Some people are able to use the same app for all of the above, while others use a combination of these apps to get their work done:
- Shawn Blanc uses Ulysses for research, for saving ideas, quotes, and other miscellany, for writing, and for publishing.
- Chris Bowler uses Ulysses for long-term research, Bible study notes, and for writing.
- Josh Ginter uses Ulysses strictly for writing and for publishing, while long-term research is handled in Bear, and journaling is handled in Day One.
There’s no right or wrong way to use any of the apps listed above, but the most common apps we use are Ulysses, Bear, and Apple Notes. Today we’re going to take a look at how each of these apps differ, how they’re alike, and see where each shine.
Overview Comparison of Ulysses, Bear, and Apple Notes
| Feature | Ulysses | Bear | Apple Notes |
|---|---|---|---|
| Sync | ✅ | ✅ | ✅ |
| Tags | ✅ | ✅ | ❌ |
| Saved Searches | ✅ | ❌ | ❌ |
| Collaborative Notes | ❌ | ❌ | ✅ |
| Markdown | ✅ | ✅ | ❌ |
| Advanced Export Options | ✅ | ✅ | ❌ |
| Import Documents | ✅ | ✅ | ✅ |
| Document Attachments | ✅ | ✅ | ✅ |
| Mac and iOS Apps | ✅ | ✅ | ✅ |
| Shortcuts Integration | ✅ | ✅ | ✅ |
| Apple Pencil Support | ❌ | ✅ | ✅ |
| Price (Monthly) | $4.99 | $1.49 | Free |
| Price (Annual) | $39.99 | $14.99 | Free |
→ Read our in-depth review of Ulysses.
→ Read our in-depth review of Bear.
Now, let’s dive into the specifics of each app’s strengths and weaknesses…
Ulysses
Ulysses is our writing tool of choice. We love it so much we have a whole course devoted to getting the most out of Ulysses. When it comes to organizing your writing projects, Ulysses is the best.
My Writing Workflow
I use Ulysses along with my three-bucket writing system. My daily workflow is pretty simple:
- Take one idea and move it to an outlined piece.
- Take one outlined piece and write it out, moving it into the written bucket.
- Take one written piece and edit the piece so it’s ready to publish.
This is very similar to the writing system Jeff Goins recommends, and it’s all easily doable in Ulysses because of the great keyword support along with groups and smart smart to help organize the buckets any way you see fit.
Keywords and Groups in Ulysses
Ulysses makes great use of keywords, with its keyword manager and color-coding. However, it doesn’t allow you to do much in the way of nesting keywords like Bear does. This becomes most problematic for me when I’m searching for a document. I may know that it’s an idea for The Sweet Setup, but since the keyword is idea, it shows up with all my other ideas for my own writing.
To get around this, I end up with two separate folders: one for my site and one for clients. Inside each folder I have ideas, which I have to further divide by clients that might match up to the idea I want to pitch.
You can quickly see I have to go through a lot of extra work to nest the “idea” keyword into different groups.
Bear tackles this in a much cleaner fashion with nested tags #TSS/idea#. This method lets me search only for ideas that are inside the TSS tag.
Ulysses utilizes keywords and groups that are ideal for writing and moving sheets from one bucket to the next. However, for deeper levels of organization and research, I prefer Bear.
Using Ulysses for Publishing, Automation, and Export
Ulysses truly shines in its publishing and automation options, offering publishing options like WordPress and Medium, but you can also combine it with Shortcuts to publish Markdown directly out of Ulysses to a Jekyll-based blog just like our very own Josh Ginter does.
You can also exportr your words in PDF, RTF, DOCX, Plain Text, ePub, and a number of other text formats. The only option I’ve ever wanted in addition to what is provided is a native Kindle export when I publish books on Amazon.
Ulysses’ Writing Goals and Deadlines
For writers, Ulysses has great support for word goals and deadlines. I use them for every article I write so that I have a running indication of my word count.
Where Ulysses Falls Short
As mentioned above, other app options such as Bear or Keep It offer more than Ulysses in the pure research department.
Ulysses allows you to add images, PDFs, and other text notes, but there a lot of other information and media types that I use when I’m writing, which Ulysses doesn’t support. I loved this interview with Neil Gaiman and wanted a copy to keep long term for my reference, but I can’t store it in Ulysses even if it relates specifically to a current writing project. This same limitation extends to anything that’s not an image or PDF.
Probably the most frustrating things I experience with the items you can attach to a Ulysses document is when I add a text note. I almost always forget about text notes, and then they end up as the excerpt in my WordPress article when I publish a post. Not once have I wanted this, and I probably have to go back and clean it up every other week.
One of the final areas that Ulysses simply doesn’t cover is support for the Apple Pencil as an input device. I can’t fault them for not doing handwriting support, since they’d also need to translate that into characters for output to your site. I’m not sure I even want to fault the application for not allowing you to create a quick sketch without leaving Ulysses, but it’s always nice to do everything in a single app.
Side note regarding Ulysses: If you want to level up your usage of Ulysses — as well as get some best practices for how to organize your notes and your writing, then you would love in our in-depth training course, Learn Ulysses.
Bear
If I pick up where I left off with Ulysses, Bear is a great research tool. That same Neil Gaiman interview can be added to Bear and then I can tag it with multiple author names and even take notes below the file so that I have a quick summary of the audio without needing to listen to it.
Tags, Organization, and Media Types in Bear
I’ve already mentioned the nested tags that Bear lets you use, but I have to admit that I didn’t like how Bear deals with tags at all at first. Something about the method rubbed me the wrong way initially, but I’m totally converted. From nested tags, to being able to have multi-word tags by wrapping a tag in the # symbol (like #tss ideas#), Bear handles tags well.
Bear also handles pretty much any file type you want. From DOCX to PDF to video files, you can drop them all into Bear to save for later. Even cooler is the way that Bear lets you append or prepend text to a note. I’ll use this when I open Bear to listen or watch something that needs to be cataloged while I use Drafts in split view mode.
As I listen, I’ll use Drafts to take my notes and then share from Drafts to Bear and append the text to the note that has the audio or video file already attached. This simply can’t be done with Ulysses because it doesn’t allow the addition of audio or video files, nor does it allow you to easily append or prepend text to an existing note.
Compared to Ulysses, Bear takes a step forward in support for the Apple Pencil by allowing you to add sketches to your notes. This can be helpful if you want to copy out a quick diagram in a meeting or conference. Instead of a fuzzy picture, you can capture exactly what you want and then add any other notes around that sketch to enhance your understanding. This feature alone makes Bear stand above Ulysses if you’re looking to take notes during a presentation or workshop.
Writing, Exporting, and Publishing with Bear
While Bear sells itself primarily as a note-taking app, it’s also entirely possible to write with Bear like you would with Ulysses or any other text editor or Markdown app.
Bear currently uses its own version of Markdown to format text, but some of the keyboard shortcuts and syntax differ ever so slightly from original Markdown syntax. The same can be said about Ulysses, but we feel Ulysses does a better job of hiding syntax, bringing out only the thoughts and ideas in your written text. Bear does a good job of maintaining simplicity when writing, but we prefer how Ulysses handles the writing process.
While Bear has solid export features for your notes, it isn’t quite up to the level that Ulysses sets. Using Bear, you can export into many file types, like:
- Text
- Markdown
- HTML
- RTF
- DOCX
- and JPG
Unfortunately, unless you’re going to build your own integration with Shortcuts, you won’t be publishing directly out of Bear to WordPress or Medium.
Some Other Areas Where Bear Falls Short
Saved searches is another place that Bear could take a note from the Smart Groups that Ulysses offers. Where Ulysses allows you to have many different parameters factor into your search via a graphical interface, Bear provides you with a number of advanced search operators. You could accomplish many of the same searches in Bear that you can get in Ulysses, but none of them are going to be saved. Each time you want to find the same collection of documents, you’ll have to build the same complex search again.
The final area that Bear doesn’t stand up to some of the competition is the ability to OCR a PDF document. If that’s something you need, you should look at something like DevonThink or Evernote. Because Bear doesn’t support OCR for documents, you must ensure that anything you may search for about a document is written out in text inside the note.
Apple Notes
For non-power users, Apple Notes is a great option. Despite me making suggestions to my wife about other note-taking apps, she is quite happy with Apple Notes, and I also love it for some purposes.
Shared Notes in Apple Notes
The biggest thing that I use Apple Notes for is dealing with shared notes. Neither Bear nor Ulysses support shared documents, so this makes Apple Notes an essential app, regardless of your other writing, researching, or note-taking workflows.
When my wife and I have a sick kid, we like to pass information back and forth. We have a shared note for each family member and when any medication is given or temperature taken, we add it to their note with the date and time on it.
This way it doesn’t matter which parent ends up going to the doctor with the sick kid, we all have the same basic information about what was going on. Even if I worked all day, I can tell the doctor how much medication was given, how many trips to the toilet were needed, and what happened during them. (Being a parent allows you to talk about these kinds of things with a perfectly straight face.)
Making Lists in Apple Notes
Outside of our shared notes, I’ll use Apple Notes when I need to make a quick checklist for errands. This might be a grocery trip or a trip to the building supply store for some nails and screws. Dropping this checklist into Apple Notes is the fastest way I’ve found to get a list going that I can delete later without really thinking about what I need to do. You can create tappable checklists like this in Bear, but Apple Notes’ implementation is smoother, more efficient, and more user-friendly.
Bear Writing App For Mac Download
Apple Pencil Support in Apple Notes
Out of all the apps today, Apple Notes has the best support for the Apple Pencil by bringing you the full markup pallette that is native to iOS. With a simple tap you can bring up your sketching window and take handwritten notes or add a sketch as you see fit.
Apple Notes won’t take this text and turn it into any type of searchable content, but if you’re looking for integrated sketching ability, then Apple Notes has the most robust features of the apps we’re comparing here. Apple Notes also surpasses Bear in the way it embeds your handwritten notes. Where Bear embeds a smaller version, Apple Notes shows you the full-sized version inline.
Where Apple Notes Falls Short
Apple Notes has the least amount of export options if you need to get your notes out. Really, there are no export options built into Notes outside of what comes in your Share Sheet. You could likely build some fairly interesting stuff if you integrate with Shortcuts, but both Ulysses and Bear have so much built in already. If you need to get your text out in multiple ways, then Notes is not a good option.
Another thing that Notes doesn’t have is any sort of tagging. You can create different folders inside Notes to categorize your notes, but those folders are the only available option for organization. This lack of organization is compounded by the fact that Notes has only the most basic search functionality.
You can’t search by nested tags like Bear, and you can’t have multiple parameters that build a search like Ulysses. All Notes offers is a basic text search that you can’t save for later.
Ulysses and Bear allow you to attach documents to a file from within the app itself, whereas you have to send a file into Apple Notes if you want to attach it. You can import some types of files to turn them into a native Notes document. And while you can attach an MP3 or a PDF to a note for later reference, it has to be sent into the app. If you are already in the Notes app and you want to add an attachment, you can only add document scans, photos, videos, or sketches that you take right there.
To add a PDF or MP3 requires either a Drag & Drop action, or to “share” the file to Notes from its native location, rather than a direct file addition through the default “+” menu within the Notes app.
Features Shared by Ulysses, Bear, and Apple Notes
Despite all the differences between functionality and perks, there are also several features that these three tools share in common. Possibly the most important feature for any app in 2019 is a strong synchronization engine. In this case, all three of these apps excel. Making a change on one device appears on other devices in milliseconds, which is something you really come to appreciate after dealing with apps that have not-so-great sync services.
Ulysses and Bear both support Markdown, but Apple Notes does not. At least you won’t get any native formatting out of Apple Notes when you type text with Markdown syntax like you do with Bear and Ulysses. In many ways, we’ve been spoiled by our text editors that support Markdown formatting, but I would never want to go back to plain text Markdown.
Finally, each app also integrates with Shortcuts, though Ulysses and Bear have more direct integrations than Apple Notes. This is an area that we would love to see Apple improve on, considering it has the first-party app advantage. The innovation and creativity displayed by Ulysses and Bear in this area sets a great example and high bar that other app developers (including Apple) should strive to achieve.
Which Should You Choose? Ulysses, Bear, or Apple Notes?
Which app should you choose? As with many things, the answer is: “it depends.” (We also wouldn’t blame you if you decided to use all three of these great apps.)
Pick Ulysses if… you’re looking mostly for writing app. Especially if you want to then publish your writing — Ulysses has the smoothest integration with WordPress as well as the widest array of export options — PDF; ePub — with specific features that writers will want, like a word count goal, and deadlines for projects.
Pick Bear if… you’re looking to store a bunch of notes and files for later reference. Because of its wide support for different file types as attachments, Bear can be quite versatile. If you’re thoughtful about your tags, then you can often find the exact file you need with ease (and an advanced search).
Pick Apple Notes if… you need shared notes and lists (as Apple Notes is the only option for this amongst these three apps. As I said, for users with light note-taking needs, then Notes is fast simple and comes already installed on your device. This makes it an ideal option for non-power users.
It’s never a simple task to compare three applications that all share similar functionality and take different approaches to solving UX and usability challenges. This certainly puts the onus of choice on the user, but we are incredibly lucky to have so many excellent choices available. And, as with all software, things are constantly evolving and improving, which makes us excited for the future and to see what lies around the next release bend.
If you want to level up your usage of Ulysses — as well as get some best practices for how to organize your notes and your writing, then check out our in-depth training course, Learn Ulysses.
Stop losing your ideas and notes to multiple apps…
An online course to help you save time, organize your notes, and master the best writing app for Mac and iOS: Ulysses.
Best card maker app for mac. If you turn phrases for fun and/or profit, your best option for a Mac writing app depends on what you want to write, and how.
Sure, you could stick with a word processor to pour your thoughts onto the page — but you've got better choices. If you want something a little less stuffy, cluttered, and nine-to-five, or more focused on creative writing, we've found four solid choices that take two very different approaches to helping you express yourself. All are either Essentials or Editors' Choices in the Mac App Store.

Ulysses
The first three apps on this list all take a similar no-frills approach to writing. They sport clean, minimalist interfaces, keep all your writing in a single window, can swap documents between their iOS and Mac versions, and use some variation of the Markdown syntax to handle all text formatting.
Ulysses impressed me most among this crowd for its breadth of features and ease of use. An outstanding series of introductory texts ease you into using Ulysses, one simple step at a time. Their witty writing allows you to learn the program while you're using it.
If you want to track your own productivity, or challenge yourself to meet a certain word count, it's easy to set goals from Ulysses's dashboard. Don't know Markdown XL, Ulysses's native tongue? No worries — a handy cheat sheet of syntax waits behind a button at the top of the program. (Ulysses also supports old faithful keyboard shortcuts for bold, italic, and linked text, if you don't want to type Markdown XL's extra characters.)
Ulysses keeps these two features and a handful of others, including options to export your work to text, ePub, HTML, PDF, or DOCX formats, in pop-over menus that you can tear off and keep onscreen for easy reference.
Bear Writing App For Mac Download
Ulysses isn't WYSIWYG; you can download themes to change up its color scheme at the Ulysses Style Exchange, but you can't view the effects of your formatting until you preview or export it. The Style Exchange also offers a host of free templates for PDF, HTML, and ePub exports, with different looks, fonts, and styles.
Ulysses comes with built-in iCloud support to hand off documents between its Mac and iOS versions. It can also publish your work directly to your Medium or WordPress site, once you enter your account info. And its subscription model means that your monthly $4.99 fee unlocks the app on both the Mac and iOS.
Creative Writing Apps For Mac
Ulysses offers a lot of options in a polished, user-friendly package. Unfortunately, it has a good portion of its thunder stolen by…
- $4.99/month with a 14-day free trial - Download now!
Bear
Nearly everything Ulysses does, Bear does just as well, in an arguably prettier package. Bear's fonts and color scheme, while still clean and stark, go easier on the eyes than Ulysses's utilitarian gray. Its stats panel is much easier to read, though less detailed. And Bear strikes a happy medium between full WYSIWYG formatting and Markdown simplicity by clearly labeling different header tags as you create them, and offering the option to actually show text as bold or italic when properly marked.
I liked Bear's tagging system, which makes it really easy to organize files. Just type in a hashtag anywhere in your document, and Bear will either create a category for it on the fly in its list of documents, or add that document to an existing category. I was also impressed with Bear's ability to share a note to any program you've added to your Mac's Sharing menu, including Facebook, Twitter, and Reminders.
Beyond that, Bear duplicates a lot of Ulysses's virtues, from its overall interface to its friendly help files. And the program's basic version, which packs plenty of power, is absolutely free on both Mac and iOS. However, to match Ulysses's features, you'll need to subscribe to Bear Plus, for $1.49 a month or $14.99 a year. That subscription gets you features like iCloud synching, ePub export, and customizable export themes, all of which Ulysses includes right out of the box.
Bear For Mac
- Free to download, $1.99/month or $14.99/year Bear Plus subscription - Download now!
iA Writer
iA Writer is inexpensive -- just a one-time $15 fee -- and it packs a reasonably robust feature set. iCloud sharing and synching with its iOS sibling is built in, as is WordPress and Medium support. Like Bear and Ulysses, iA Writer offers downloadable export templates, and its help files include instructions to make your own with HTML, CSS, and JavaScript. But for all these virtues, iA Writer still falls short.
Its stark black-and-white interface makes Ulysses look colorful. It feels brusque and utilitarian, not welcoming. On first use, the program dumps you right into its interface with no introduction. Its lean, efficient Help files explain the program well, but after Ulysses and Bear's gentler tutorials, iA Writer's lack of frills can feel jarring.
Word count and other stats are crammed into a tiny menu at the bottom of the window, and you can't set goals for any of those parameters. They're squeezed into the same small space as iA Writer's Format and Syntax menus, which can format text or quickly highlight all the nouns, adverbs, adjectives, or other parts of speech in your document — a nifty feature undercut by lackluster interface design.
Finally, a real-time preview window can show you what your text will look like when it's finished and formatted. But it feels odd to have the same text side by side; if you want to see what text looks like when formatted, why not just have a WYSIWYG editor?
iA Writer isn't bad on its own merits, but with such impressive competition, it can't help but suffer in comparison.
- $15 - Download now!
Scrivener
At the opposite end of the spectrum from its spartan rivals, Scrivener is a jumbo-sized Swiss army knife stuffed with a sometimes overwhelming array of fun and useful tools. The other programs in this roundup are undeniably more versatile, lending themselves just as well to note taking, blog posts, journalism, or technical writing as they do to writing fiction. In contrast, Scrivener's built to serve the needs of folks writing novels, short stories, screenplays, and — given its ability to store pictures, cached web pages, and other research material alongside a given text — possibly term papers. For $45, you'll definitely get your money's worth.
Scrivener's somewhat long in the tooth compared to its rivals here, with a dense but coherent interface filled with the kinds of colorful icons that seem to have fallen out of fashion among Mac apps. It arguably needs such a crowd of buttons to display even a fraction of the features stuffed into its every nook and cranny. (My favorite: A ridiculously options-laden name generator for authors in need of inspiration.) Scrivener's user manual, however engagingly written, is 546 pages long. It's not messing around.
Even after years of using Scrivener, I still sometimes find myself hunting through its menus in search of that one command I need. Consistently formatting text files in a given project to anything other than Scrivener's default settings can be a pain, and it keeps its settings for targets and statistics in separate popup windows.
But despite this complexity, Scrivener does a good job of getting out of your way. Scrivener offers an outline mode, and a corkboard mode that displays each of your scenes as virtual notecards on which you can hash out what happens when. But if you just want to start writing without worrying about its bells and whistles, you won't have a problem. Because it's so like the Finder, Scrivener's system for storing scenes in various folders makes sense immediately. And like all the programs mentioned here, Scrivener offers a fullscreen mode that blots out everything but the text you're working on, to avoid distractions.
Scrivener also offers a respectable if occasionally glitchy screenplay mode. It won't replace Final Draft, but if you want to have fun writing a cinematic masterpiece about Dominic Toretto battling Dracula, you'll end up with a decently formatted final product.
Scrivener also shines when it's time to publish your work. Its voluminous list of export formats includes all the usual suspects, plus ePubs, Final Draft screenplay files, and even Kindle books. You can even select only specific chapters or files to compile and export — handy when you've got multiple drafts of a novel in a given file, but only want to create a PDF of the most recent one. However, this versatility has one glaring exception: Scrivener doesn't support iCloud, though it can share documents between its iOS and Mac versions.
- $45 - Download now!
Which app is best?
If you want a jack-of-all trades writing app with WordPress, Medium, and iCloud support built in, Ulysses is your best bet. If you're not willing to shell out $4.99 a month indefinitely, try the similar Bear first. You may not ever need its advanced features, which would give you a terrific writing app for free.
But if you're serious about creative writing, and you want a stalwart companion to help drag stories out of your brain, Scrivener's your best bet. Its learning curve is steeper, but its powerful features make that climb worthwhile.
Got any favorite apps we haven't mentioned here? Let us know in the comments below.
We may earn a commission for purchases using our links. Learn more.
alipayiOS 14 AliPay support will open up Apple Pay to over a billion users
Bear Writing App For Mac Windows 10
Apple's iOS 14 operating system will bring support to AliPay, opening up mobile payments to potentially more than a billion customers.